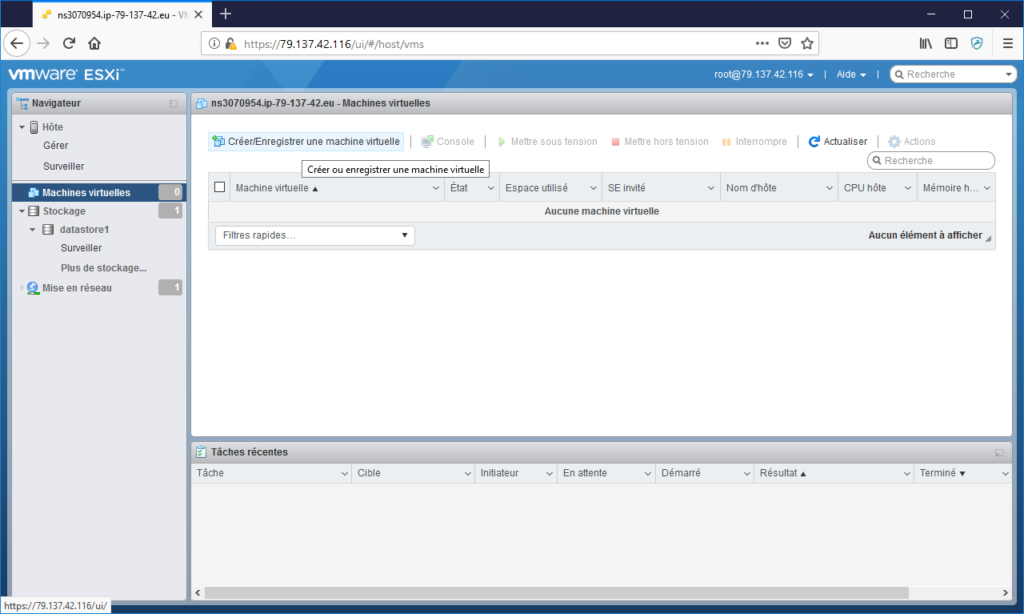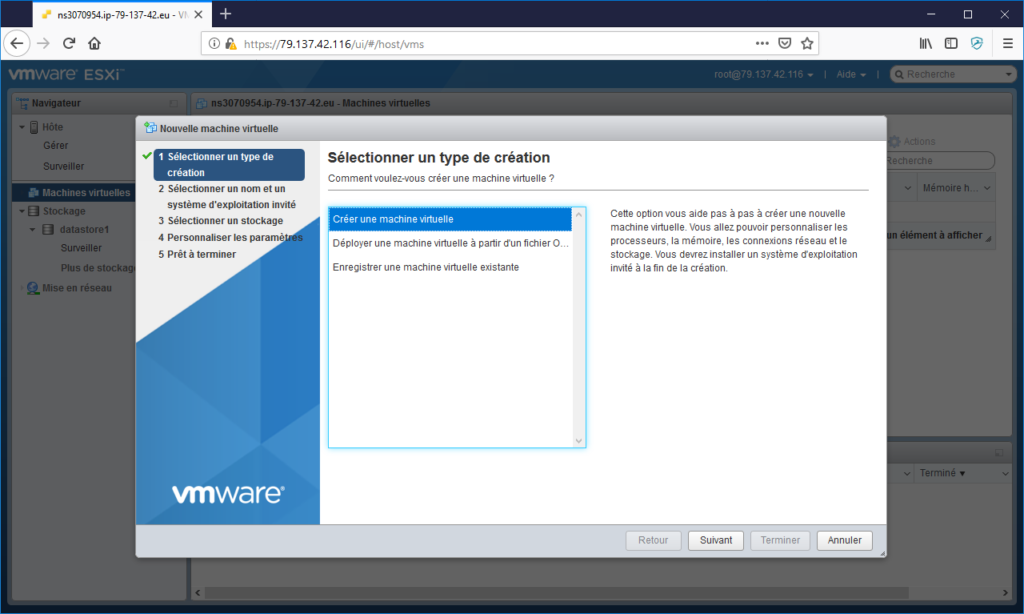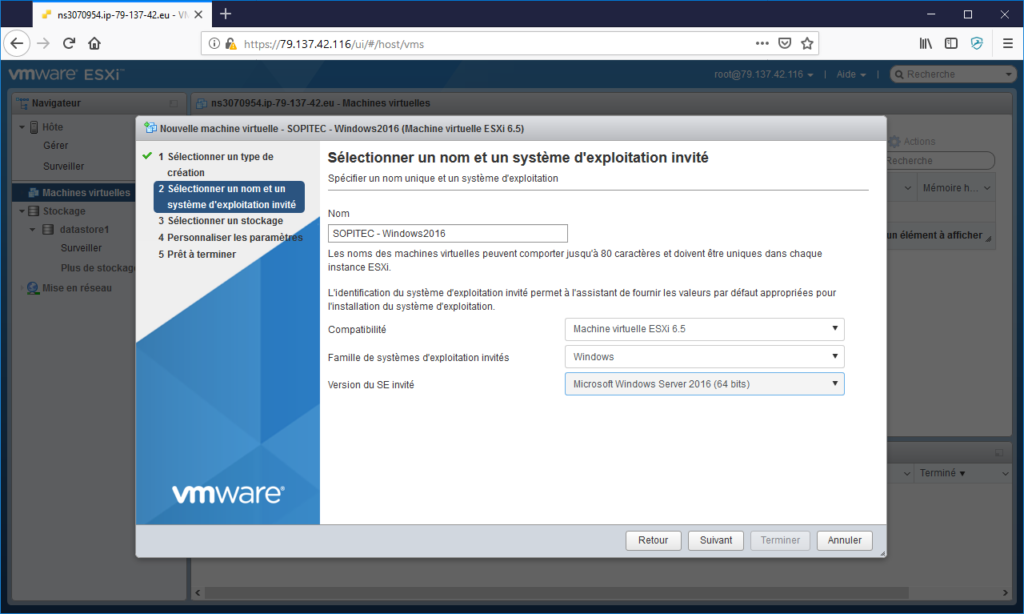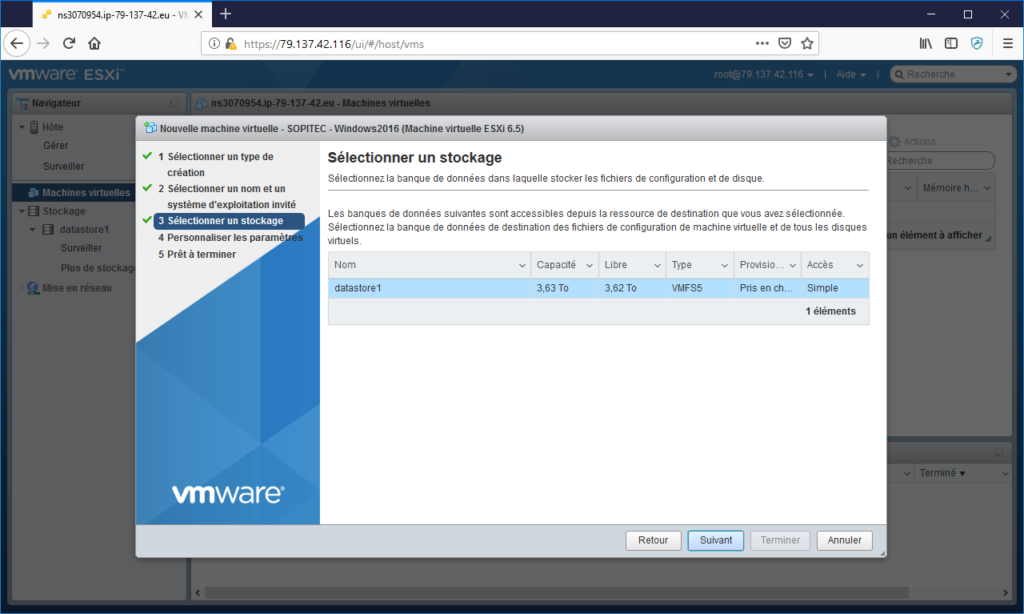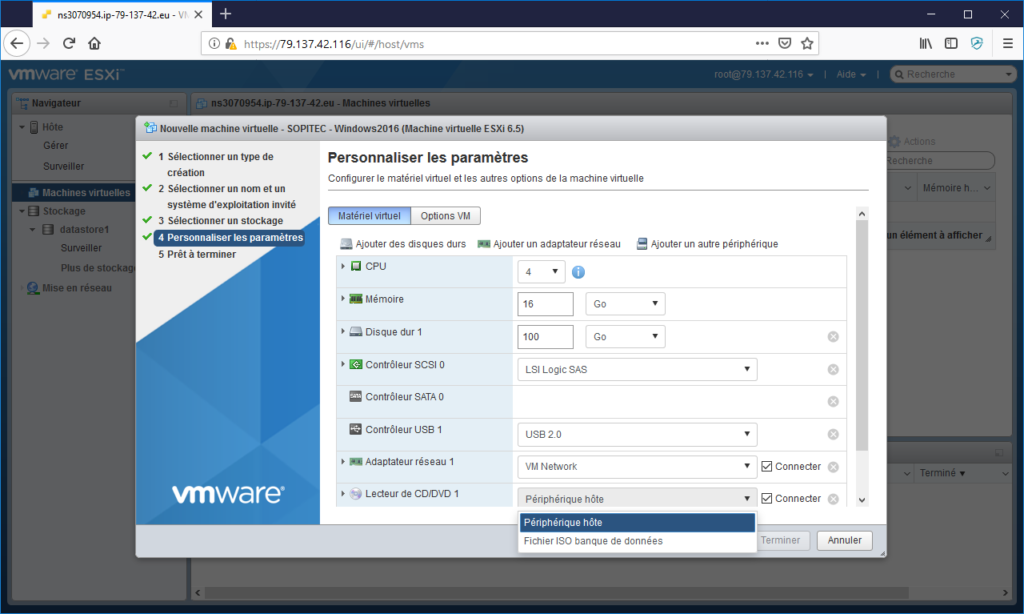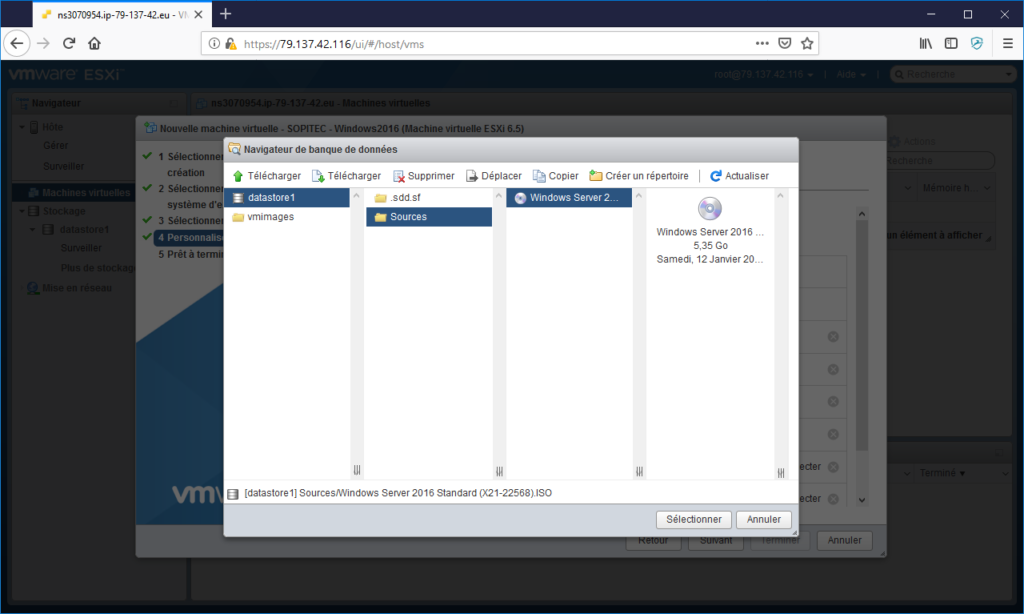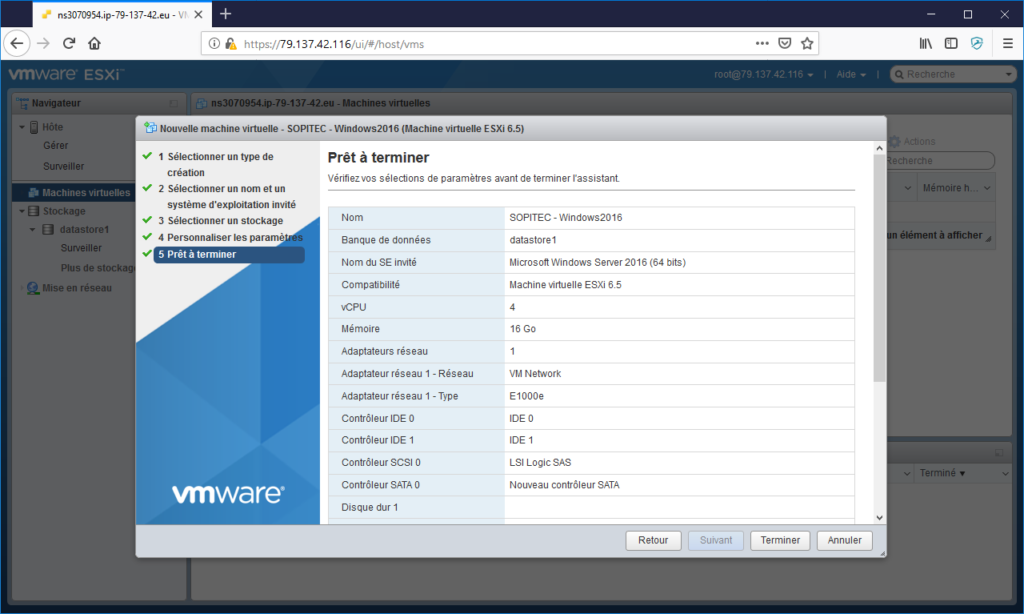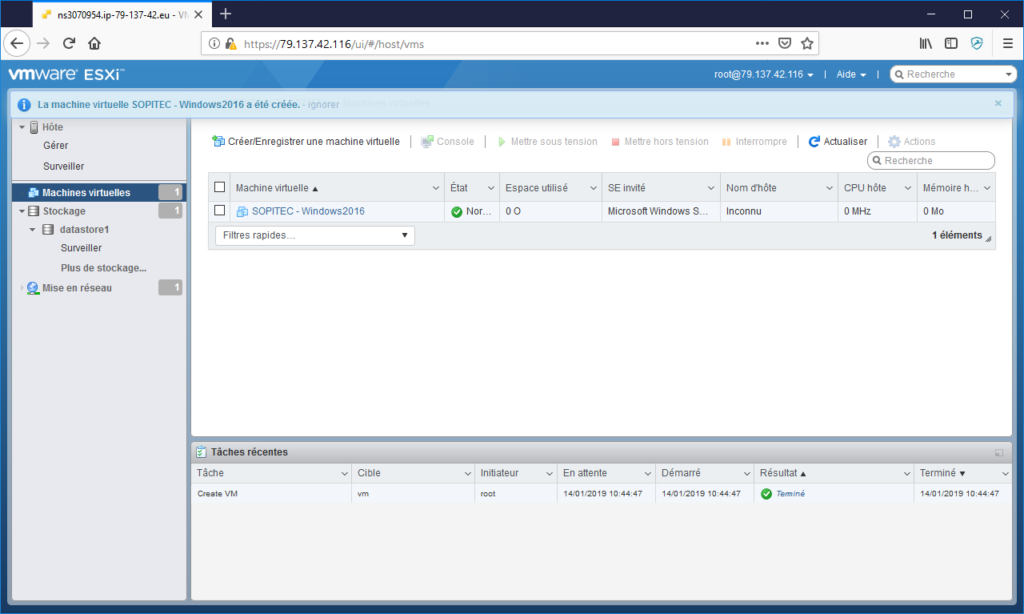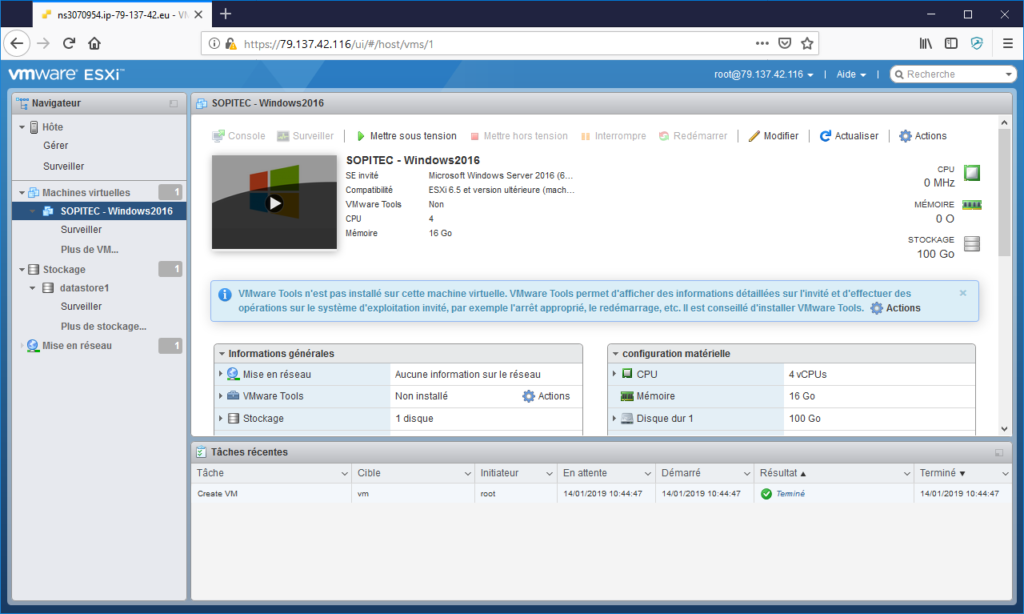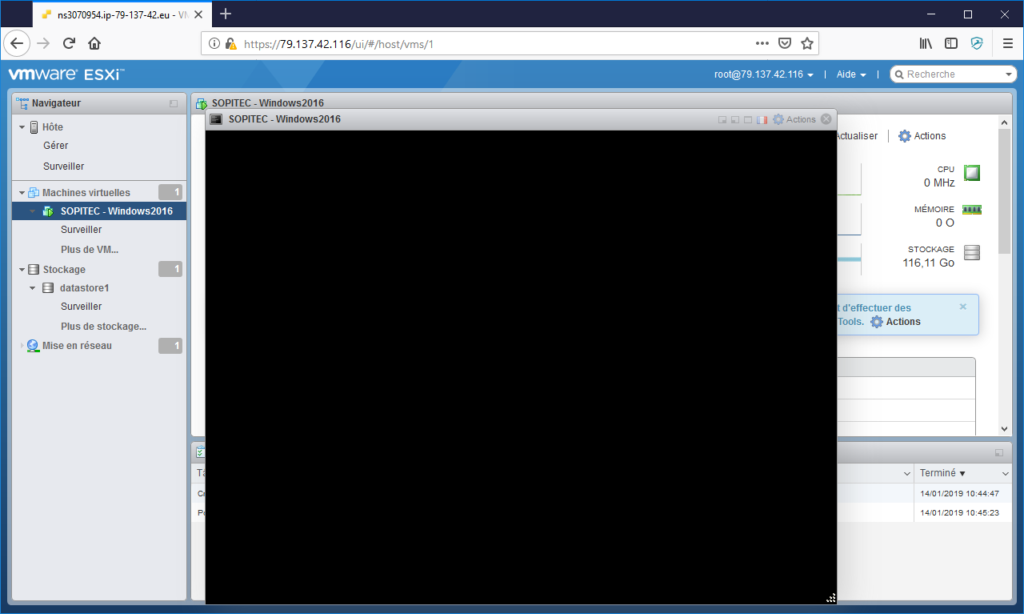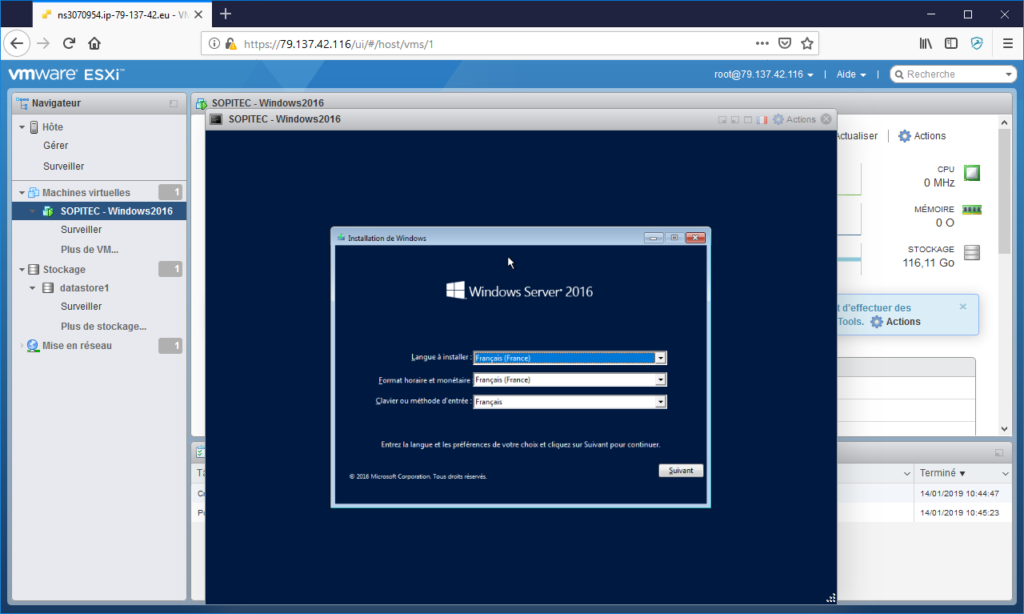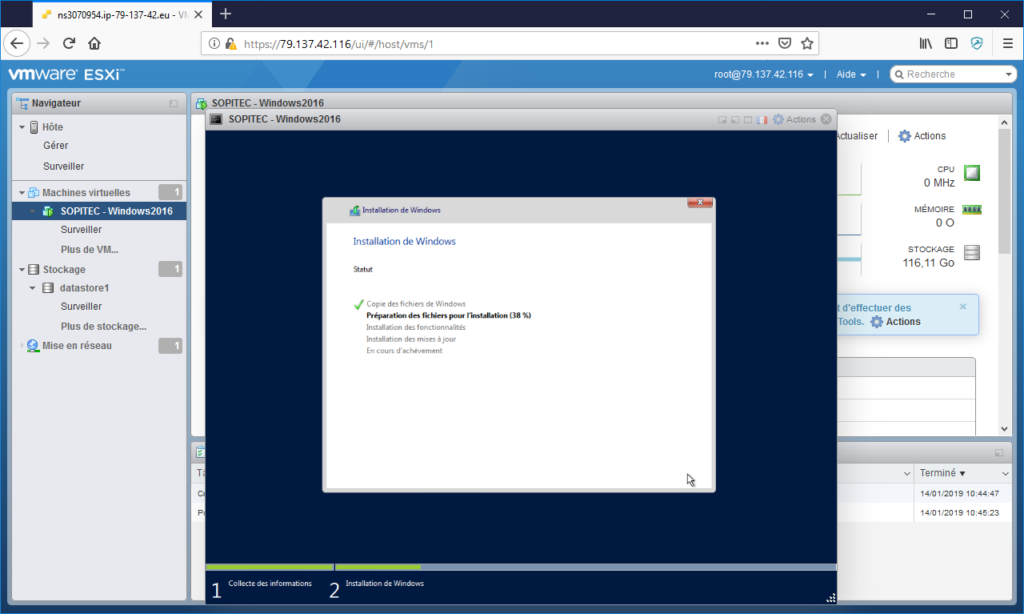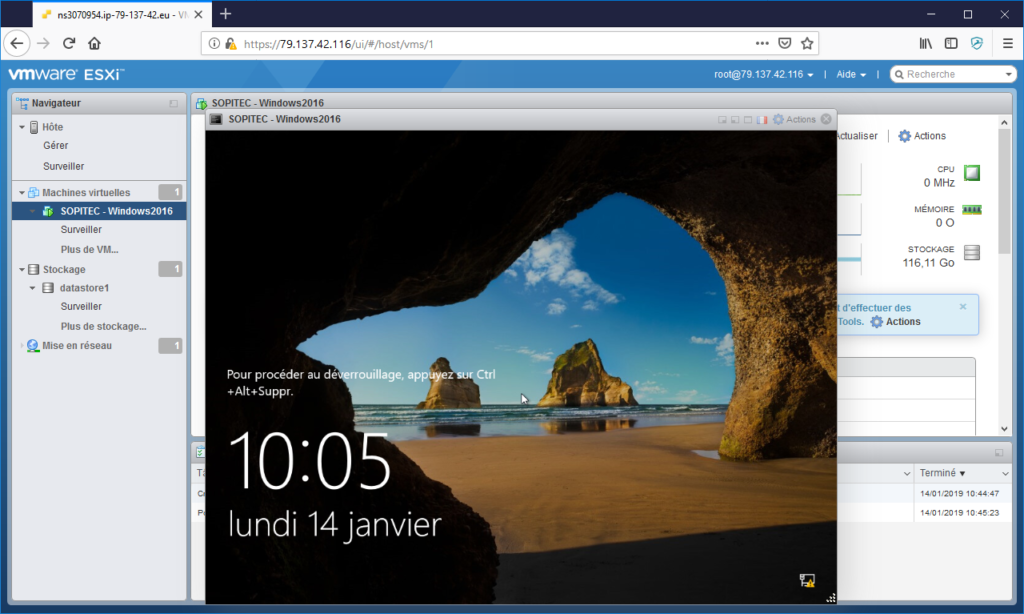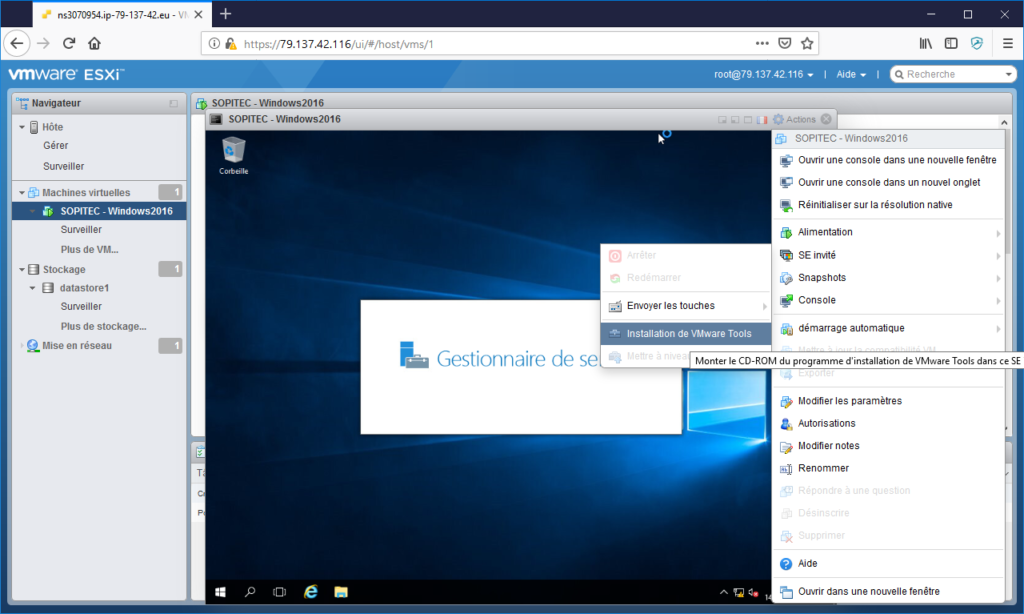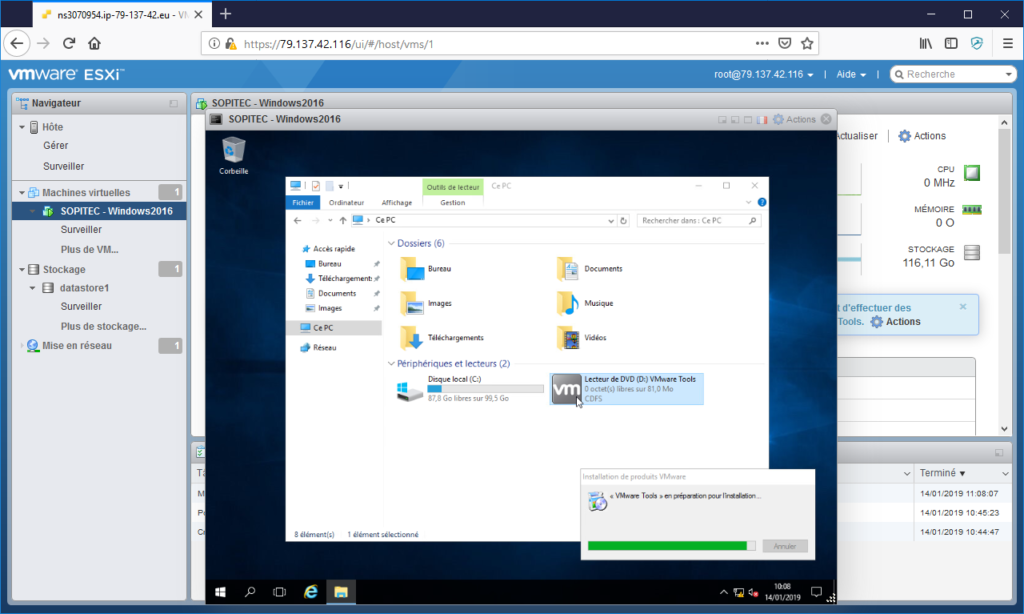VMWare – Créer une machine virtuel
14 Jan 2019, Posté par dans Hebergement, Serveurs| Une fois le serveur VMWare ESX-i configuré et les sources uploadés sur le serveur (voir articles précédents), il est temps d’installer une première machine virtuel.
Pour l’exemple, nous allons installer Windows 2016 Standard. |
[ezcol_1half] [/ezcol_1half] [ezcol_1half_end]
Dans la partie « Machines Virtuelles », cliquez sur « Créer/Enregistrer une machine virtuelle ».
[/ezcol_1half_end][ezcol_1half] [/ezcol_1half] [ezcol_1half_end]
Un assistant se lance pour vous guider tout au long de la configuration
[/ezcol_1half_end][ezcol_1half] [/ezcol_1half] [ezcol_1half_end]
Nommer la machine virtuelle et configurez la version ESXi, le type de système et la version
[/ezcol_1half_end] [/ezcol_1half_end][ezcol_1half] [/ezcol_1half] [ezcol_1half_end]
Sélectionnez le « Datastore » où sera stocké l’image de la machine virtuelle
[/ezcol_1half_end][ezcol_1half] [/ezcol_1half] [ezcol_1half_end]
Configurez les ressources à allouer à la machine virtuelle (CPU, RAM, Disque(s), …)
Dans « Lecteur de CD/DVD, sélectionnez « Fichier ISO banque de données »
[/ezcol_1half_end][ezcol_1half] [/ezcol_1half] [ezcol_1half_end]
Naviguez dans la banque d’information pour aller chercher le fichier image ISO de CD/DVD d’installation
[/ezcol_1half_end][ezcol_1half] [/ezcol_1half] [ezcol_1half_end]
Vérifiez la configuration et cliquez sur « Terminer » pour créer l’image
[/ezcol_1half_end][ezcol_1half] [/ezcol_1half] [ezcol_1half_end]
Si tout va bien, vous devriez visualiser votre nouvelle machine virtuelle dans la liste
[/ezcol_1half_end][ezcol_1half] [/ezcol_1half] [ezcol_1half_end]
Lorsque vous cliquez dessus, vous accédez à l’ensemble des informations.
Cliquez sur l’icone representant le logo « Windows » et « Play » ou sur « Mettre sous tension »
[/ezcol_1half_end][ezcol_1half] [/ezcol_1half] [ezcol_1half_end]
Une nouvelle fenêtre s’ouvre et la machine demarre comme si vous étiez physiquement assis derrière l’écran d’un PC que vous seriez en train d’installer
[/ezcol_1half_end]
[ezcol_1half] [/ezcol_1half] [ezcol_1half_end]
Vous n’avez plus qu’à faire l’installation de votre « Windows » comme d’habitude en vous laissant guidé par l’assistant d’installation.
[/ezcol_1half_end][ezcol_1half] [/ezcol_1half] [ezcol_1half_end]
[/ezcol_1half_end]
[ezcol_1half] [/ezcol_1half] [ezcol_1half_end]
Une fois la machine installé, loguez-vous
[/ezcol_1half_end]
[ezcol_1half] [/ezcol_1half] [ezcol_1half_end]
Il faut installer les « VMWare Tools »,
Sur le menu « Action » de la fenêtre, dans « SE Invité », « Installation de VMWare Tools »
[/ezcol_1half_end][ezcol_1half] [/ezcol_1half] [ezcol_1half_end]
Dans le navigateur de votre machine virtuelle, cliquez sur le « Lecteur CD/DVD » puis exécutez l’installation des Tools
[/ezcol_1half_end]