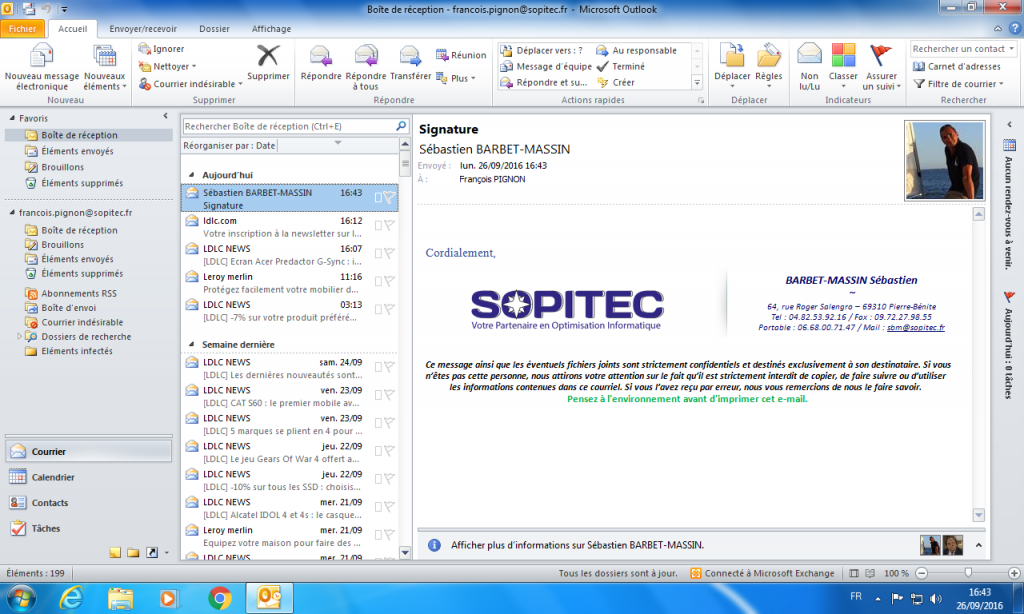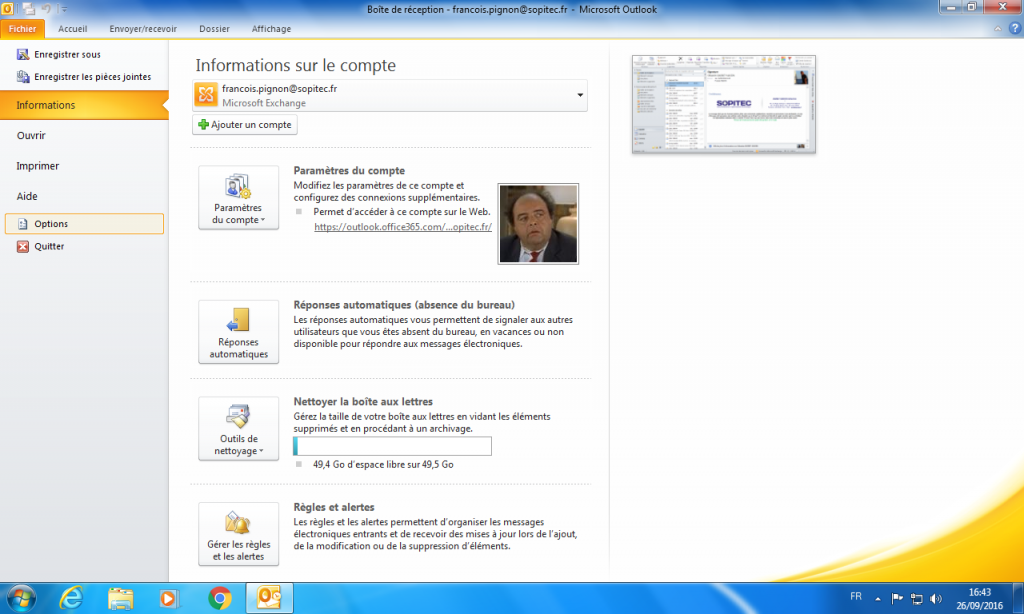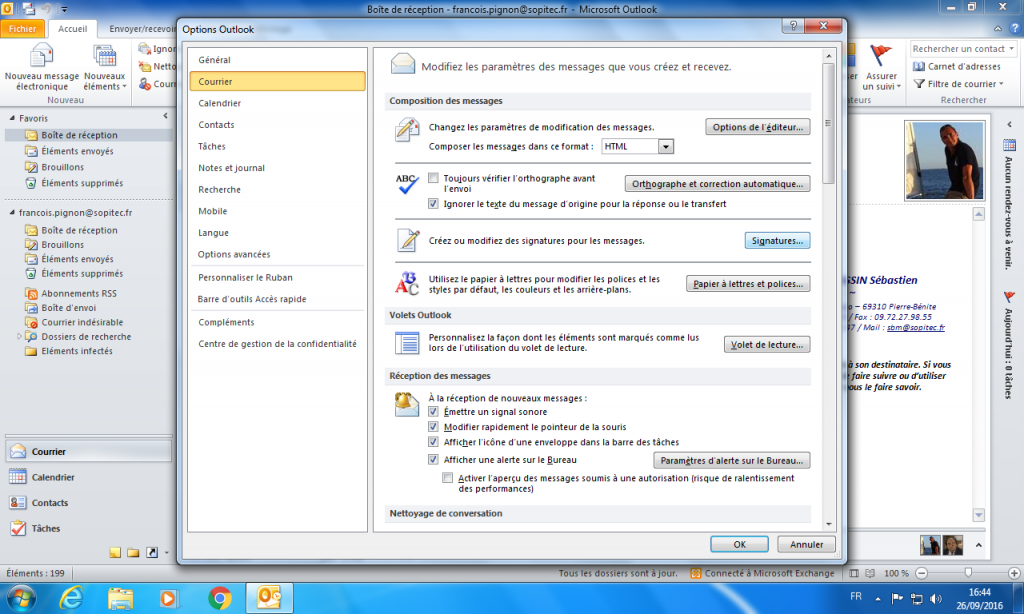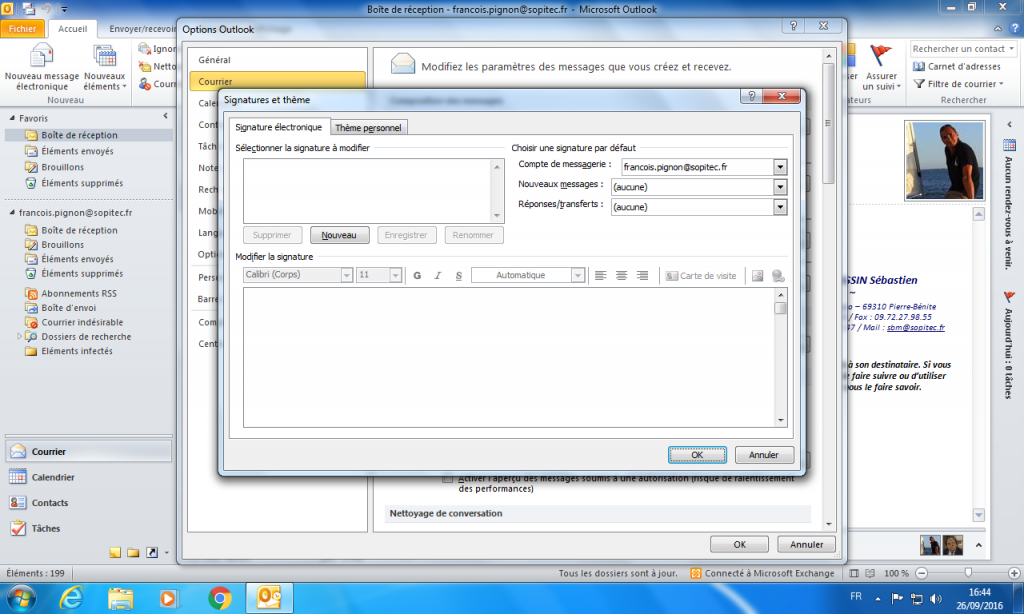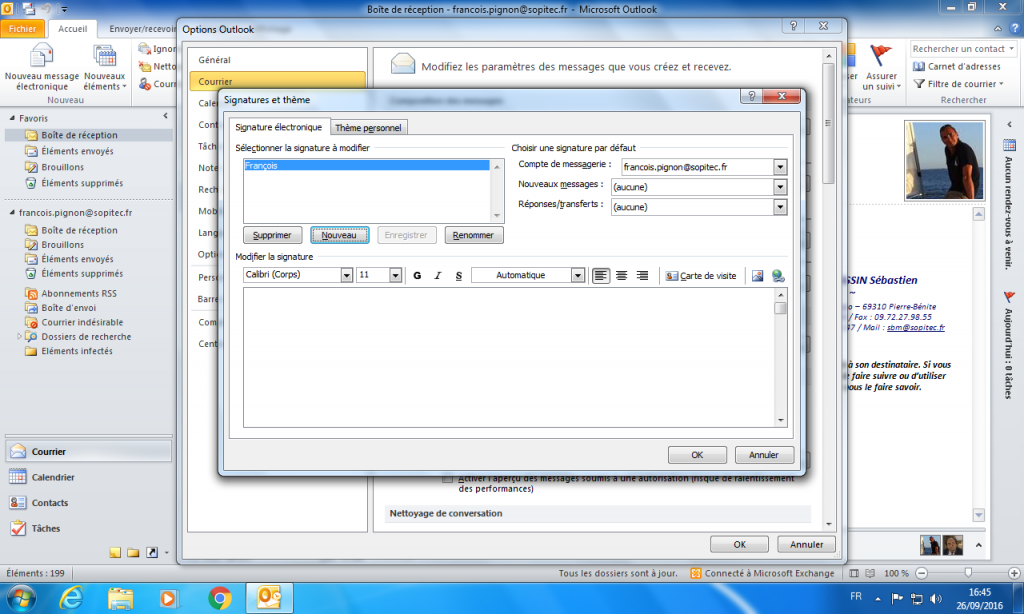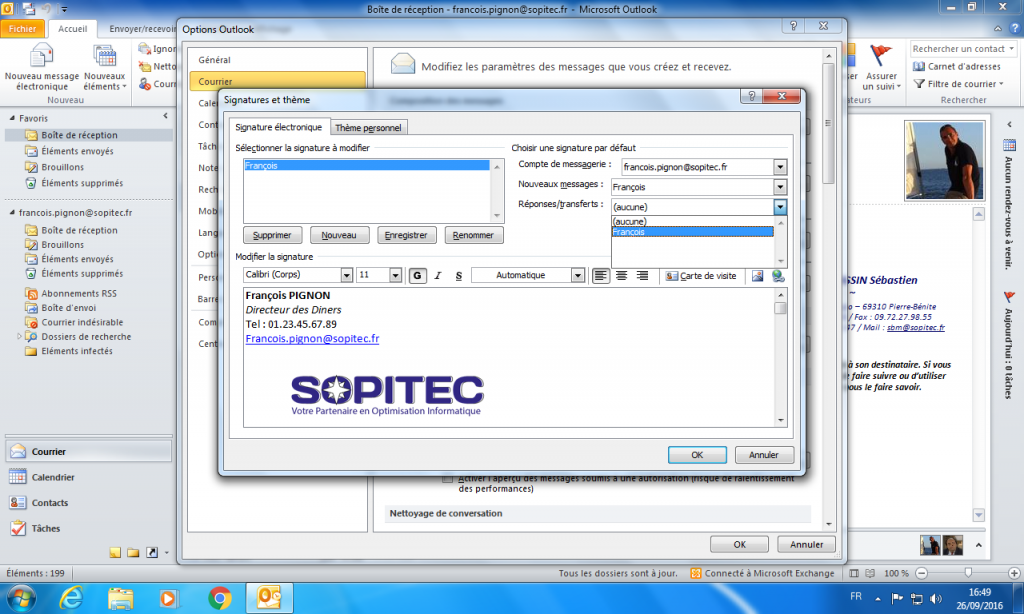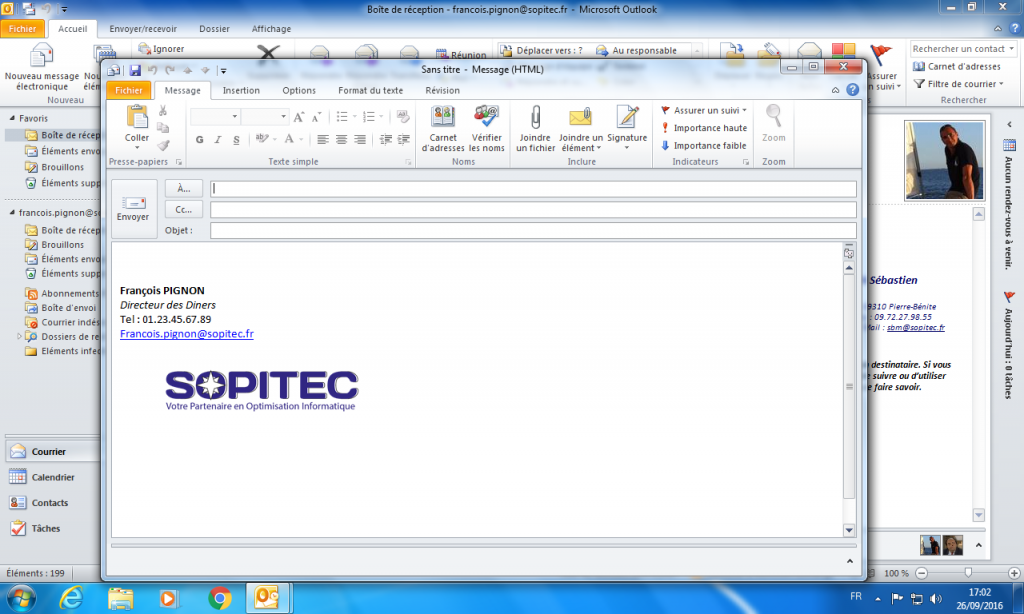Signature sur Outlook
26 Sep 2016, Posté par dans Bureautique|
Comment insérer sa signature en automatique sur Outlook pour les nouveaux messages et/ou les réponses. Il est possible d’en créer une ou de faire un Copier/Coller d’une signature existante et la modifier ensuite. Il est aussi possible de créer sa signature sur un autre logiciel (Word, Photoshop, …) et de l’insérer en copier/coller. |
[ezcol_1half] [/ezcol_1half] [ezcol_1half_end]
Dans Outlook, cliquez sur « Fichier » dans la barre de menu
[/ezcol_1half_end][ezcol_1half] [/ezcol_1half] [ezcol_1half_end]
Cliquez ensuite sur « Option » sur le menu de gauche
[/ezcol_1half_end][ezcol_1half] [/ezcol_1half] [ezcol_1half_end]
Cliquez sur « Courrier » puis sur « Signatures… »
[/ezcol_1half_end][ezcol_1half] [/ezcol_1half] [ezcol_1half_end]
Cliquez sur « Nouveau » puis donné un nom à votre signature
[/ezcol_1half_end][ezcol_1half] [/ezcol_1half] [ezcol_1half_end]
Rédigez ou collez votre signature dans le grand cadre blanc. Vous pouvez insérer des images, modifier les polices, couleurs, tailles, …
[/ezcol_1half_end][ezcol_1half] [/ezcol_1half] [ezcol_1half_end]
Une fois votre signature terminée, il faut l’enregistrer et TRÈS IMPORTANT, l’affecter au « Nouveaux messages » et/ou « Réponses/transferts«
[/ezcol_1half_end][ezcol_1half] [/ezcol_1half] [ezcol_1half_end]
Lorsque vous écrivez de nouveaux messages, votre signature est automatiquement intégrée.
[/ezcol_1half_end]