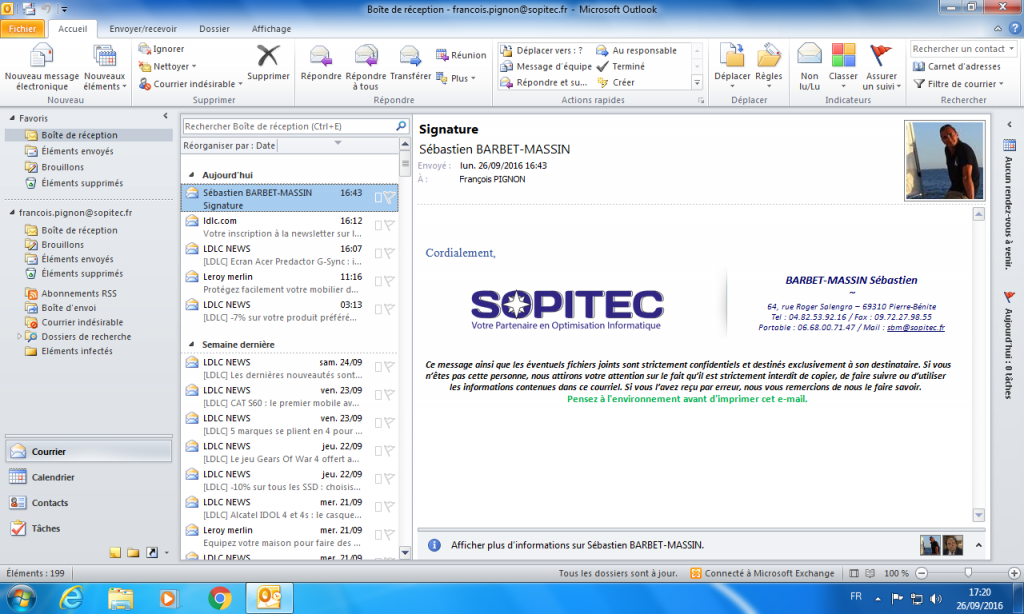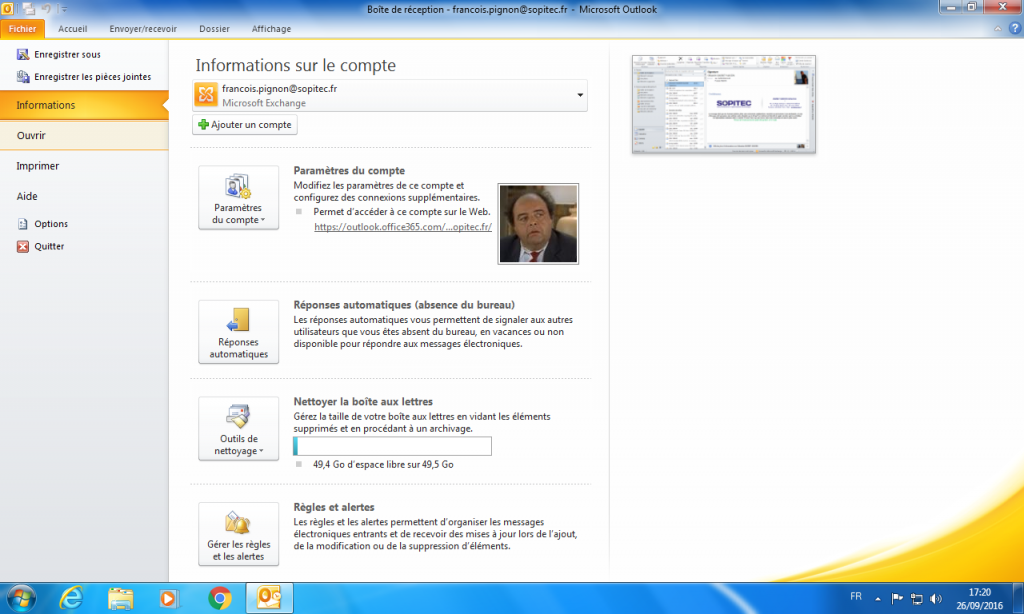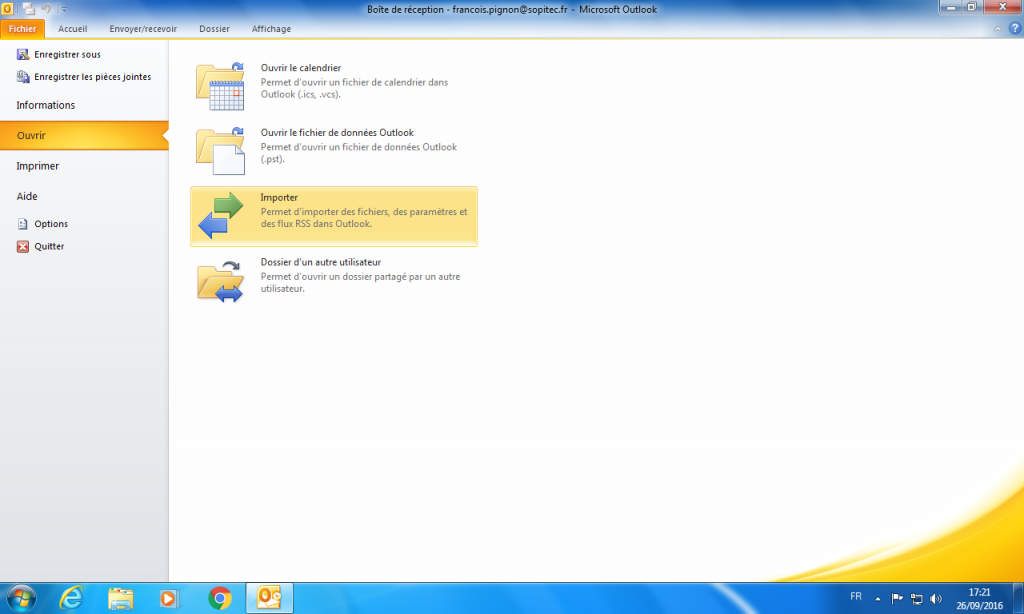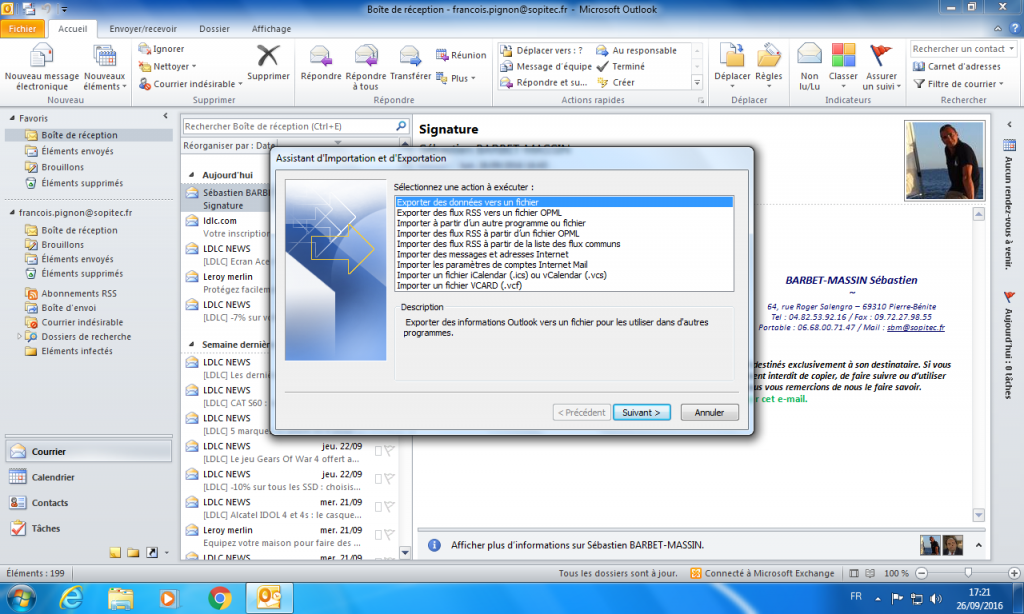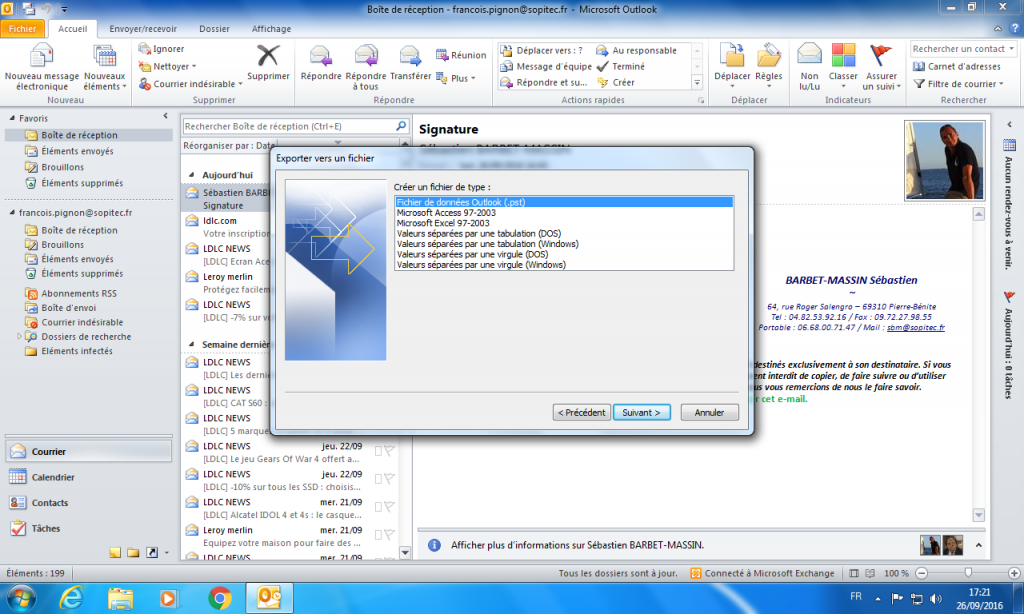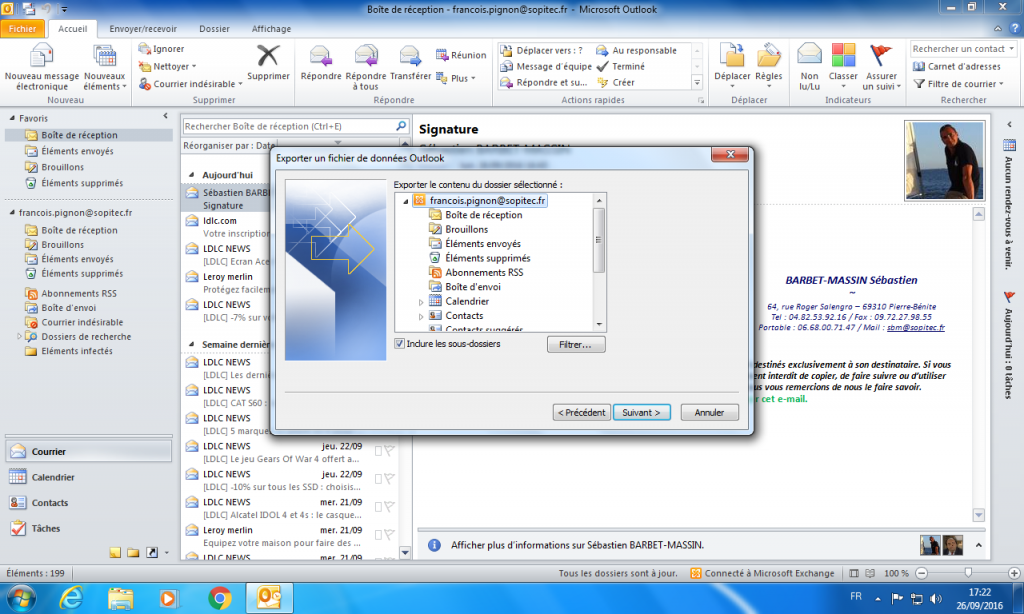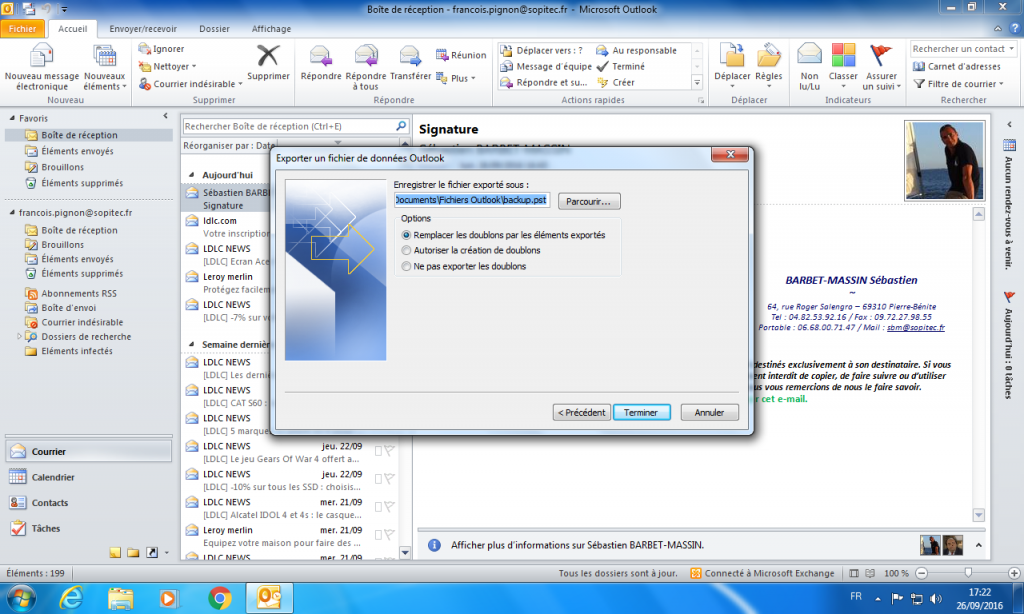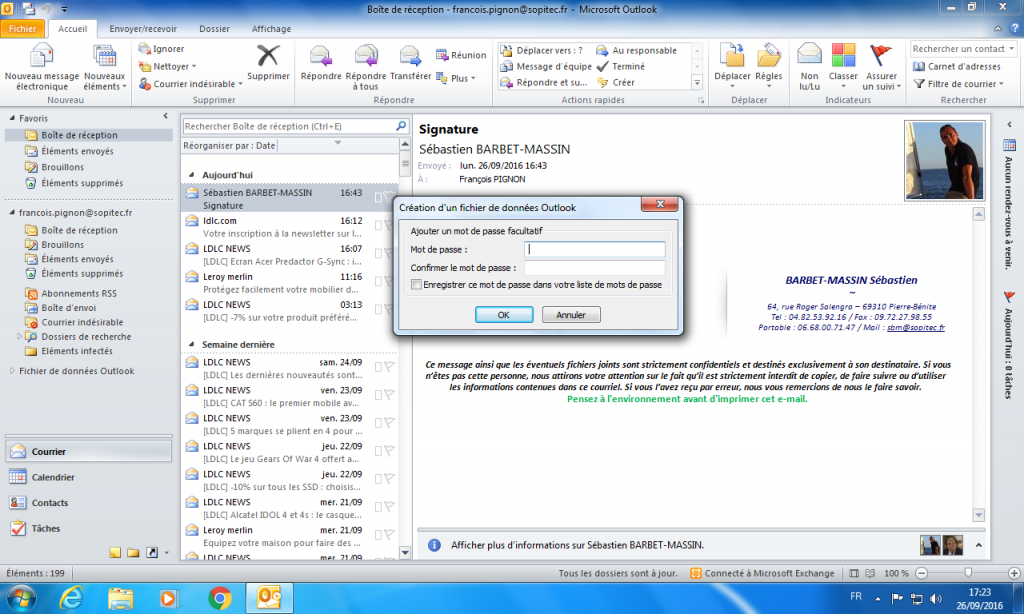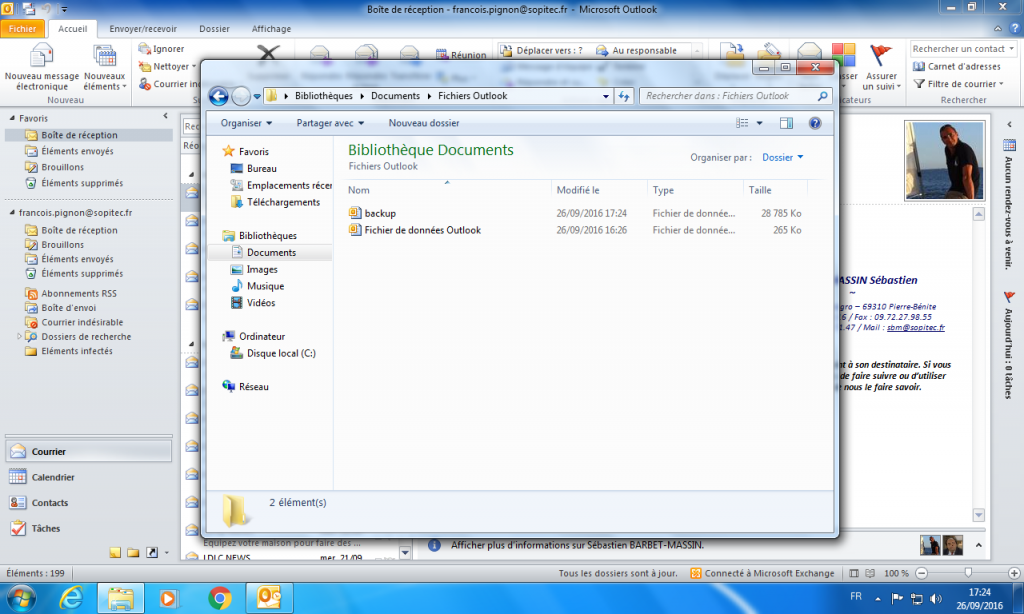Faire une sauvegarde de son Outlook
26 Sep 2016, Posté par dans Bureautique| Lorsque Outlook est connecté à un serveur Exchange (comme Office365), le fichier de données est un « .ost » et non un « .pst ». La différence qui peut vous poser problème est que le fichier OST est inutilisable en tant que tel si le serveur Exchange n’est pas accessible. Il n’est pas nécessaire de faire de sauvegardes régulières car la sauvegarde est géré directement sur le serveur.
Pour un Outlook qui fonctionne avec des comptes POP/SMTP ou IMAP, il suffit pour sauvegarder son Outlook de le fermer et de copier le fichier « .pst » qui se trouve généralement dans le dossier « Documents\Fichiers Outlook » ou dans le profil de l’utilisateur dans un dossier caché sur C:\Users\ »utilisateur »\AppData\Local\Microsoft\Outlook
Cette procédure ne concerne donc principalement que les utilisateurs d’Exchange mais fonctionne aussi parfaitement pour les utilisateurs pop/smtp ou imap. |
[ezcol_1half] [/ezcol_1half] [ezcol_1half_end]
Dans Outlook, cliquez sur le menu « Fichier »
[/ezcol_1half_end][ezcol_1half] [/ezcol_1half] [ezcol_1half_end]
Sur la gauche, cliquez ensuite sur « Ouvrir »
Oui, pas très logique mais bon…
[ezcol_1half] [/ezcol_1half] [ezcol_1half_end]
Ensuite, toujours aussi logique, cliquez sur « Importer »
[/ezcol_1half_end][ezcol_1half] [/ezcol_1half] [ezcol_1half_end]
Sélectionnez ensuite « Exporter des données vers un fichier »
[/ezcol_1half_end][ezcol_1half] [/ezcol_1half] [ezcol_1half_end]
Puis sélectionnez « Fichier de données Outlook (.pst) »
[/ezcol_1half_end][ezcol_1half] [/ezcol_1half] [ezcol_1half_end]
Attention, étape IMPORTANTE
Vous pouvez sauvegarder seulement 1 dossier si vous le souhaitez. Si c’est l’ensemble de l’outlook que vous voulez exporter, il faut bien sélectionner la « racine » et laisser coché « Inclure les sous-dossiers ».
Lors de l’export, si c’est bien la racine qui est sélectionnée (francois.pignon@sopitec.fr dans notre exemple), l’ensemble des mails, contacts, calendriers, notes, etc… seront exportés.
[/ezcol_1half_end][ezcol_1half] [/ezcol_1half] [ezcol_1half_end]
Choisissez où vous souhaitez enregistrer le fichier de données Outlook et donnez lui un non.
« Backup.pst » est un peu générique et si un fichier existe déjà, il va le compléter » (suivant l’option choisi parmis les 3 options en dessous du nom de fichier).
Je vous encourage donc fortement à générer des noms de fichiers identifiable. Exemple: « Sauvegarde François Pignon au 2016-09-26.pst »
[ezcol_1half] [/ezcol_1half] [ezcol_1half_end]
Dans la mesure du possible, évitez de mettre un mot de passe au fichier Outlook de sauvegarde car en cas d’oubli, la sauvegarde sera inutilisable.
[/ezcol_1half_end][ezcol_1half] [/ezcol_1half] [ezcol_1half_end]
Une fois l’export effectué, il ne vous reste plus qu’a sauvegarder vos fichiers « .pst » dans un endroit sûre.
[/ezcol_1half_end]