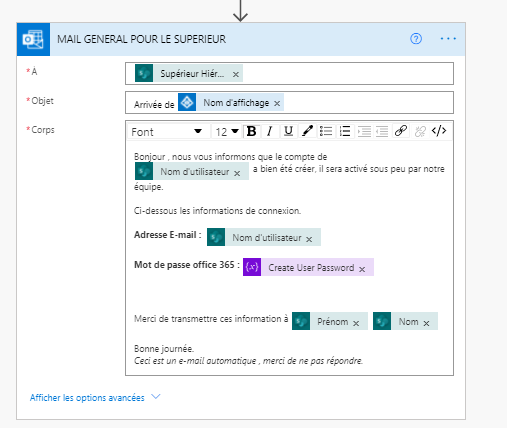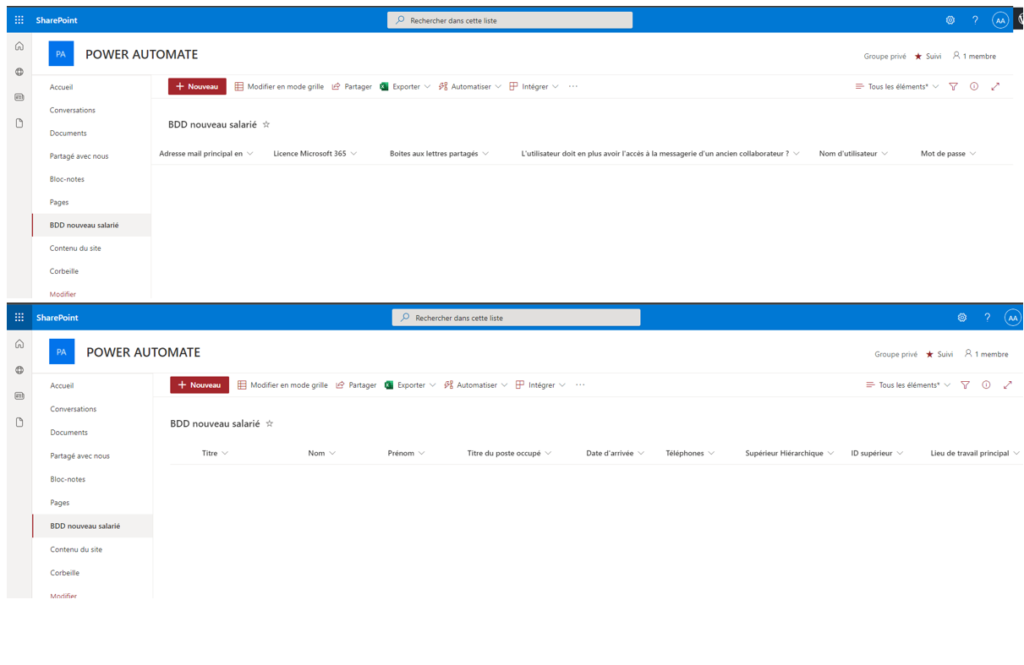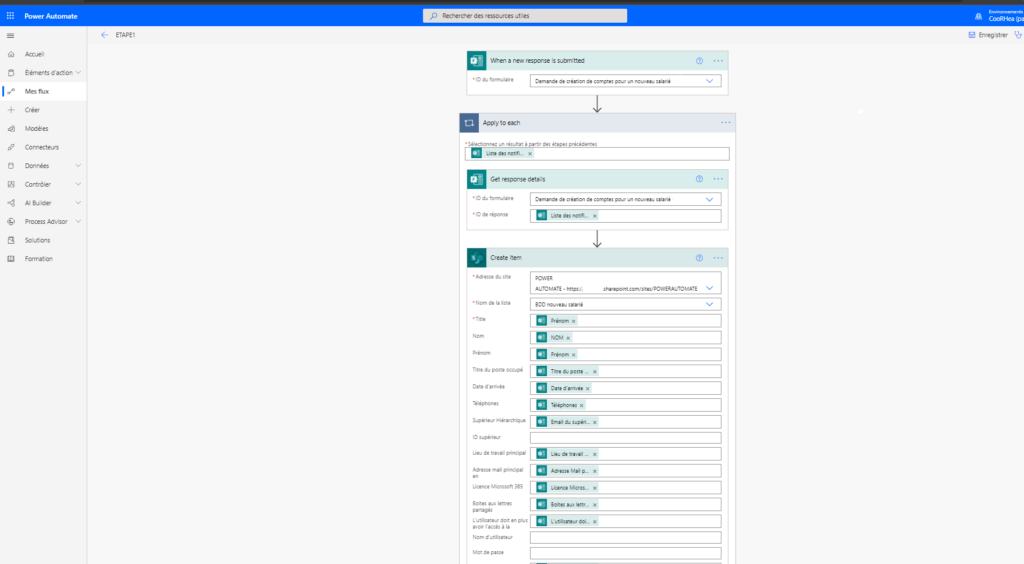Créer un utilisateur Azure AD automatiquement à partir des réponses Microsoft FORMS
19 Août 2021, Posté par dans Microsoft 365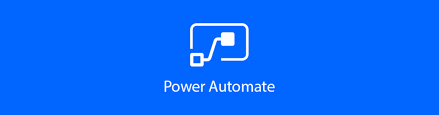
Cette article est destiné à vous développer la programmation d’un workflow Power Automate afin de ne plus à avoir à gérer la création du compte office 365 d’un nouveau salarié.
1. Créer un formulaire Microsoft Forms destiné au service des ressources humaines afin de récupérer les informations administratives du salarié.
2. Création d’une liste sur Share point avec tous les éléments qui nous intéressent pour le futur workflow.
Par la suite je peux créer mon premier programme Workflow dans Power automate qui a pour but de collecter les informations du formulaire et de les insérer dans la base de données.
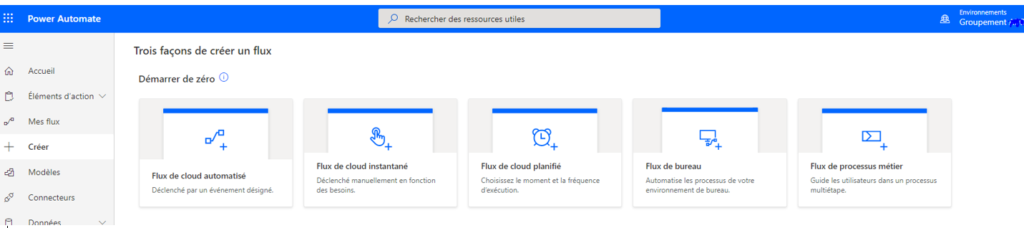
Une fois que je suis sur Power Automate je vais créer un flux de cloud automatisé, le flux sera donc déclenché par un évènement désigné.
Je choisis le déclencheur : Lorsqu’une nouvelle réponse est envoyée
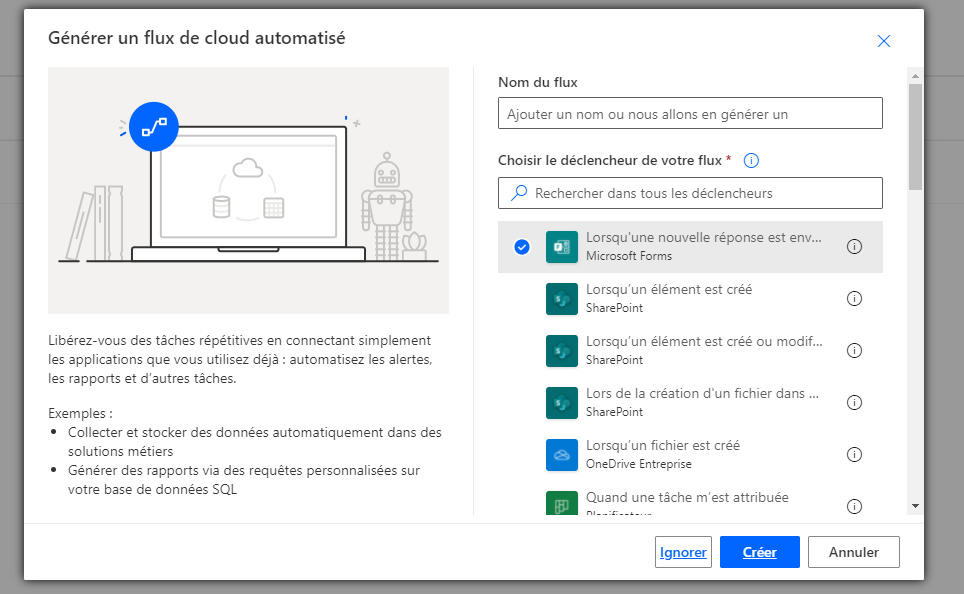
Voici mon premier workflow qui a pour but de collecter les informations du formulaire et de les insérer dans la base de données Share Point.
Désormais grâce à ce flux je dispose d’une base de données SharePoint qui ce remplie automatiquement grâce aux réponses du formulaire.
3. Création d’un deuxième Workflow dans Power automate qui a pour but de générer un mot de passe aléatoirement , créer un utilisateur , attribuer un manager et d’envoyer un mail automatique avec toutes les informations du compte .
Je sélectionne le moment déclencheur du flux. Ici c’est dès qu’une réponse est envoyée sur Microsoft Forms. Je sélectionne donc le formulaire en question.
Initialisation d’une variable de type chaine et création d’un mot de passe aléatoire.
Mise en forme du numéro de téléphone (suppression parenthèse) afin que le numéro puisse être adapté à Azure AD
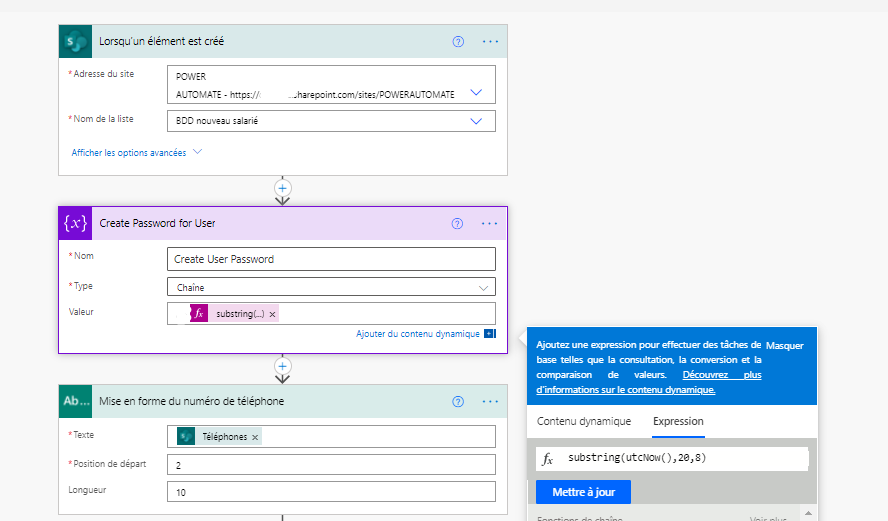
Mise à jour de la base de données avec le numéro en forme
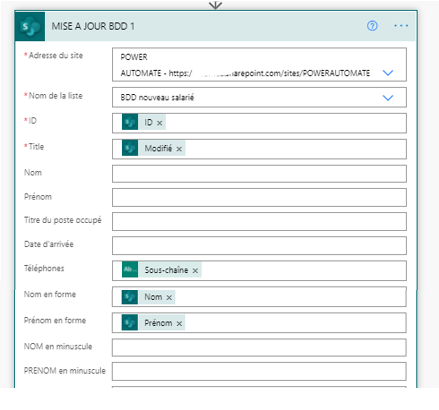
Création d’une fonction pour remplacer les caractères avec accents d’une variable par des caractères sans accents afin que cette variable soit utilisée pour créer le nom d’utilisateur
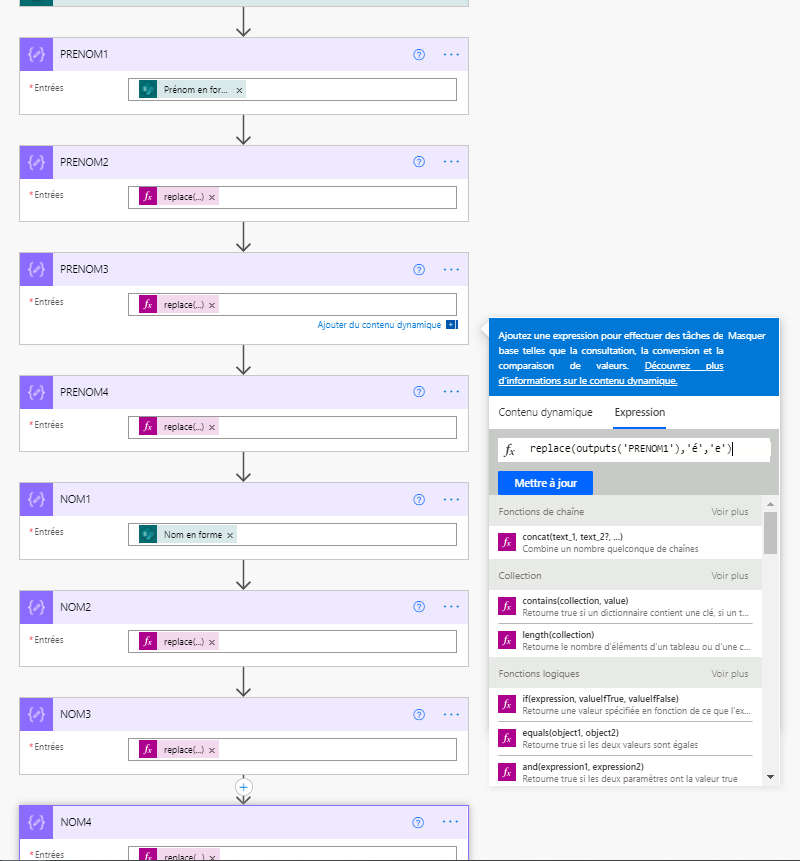
Mise à jour de la base de données avec les sorties de PRENOM5 et NOM5 afin d’avoir un nom et prénom en forme sans accent dans la base de données
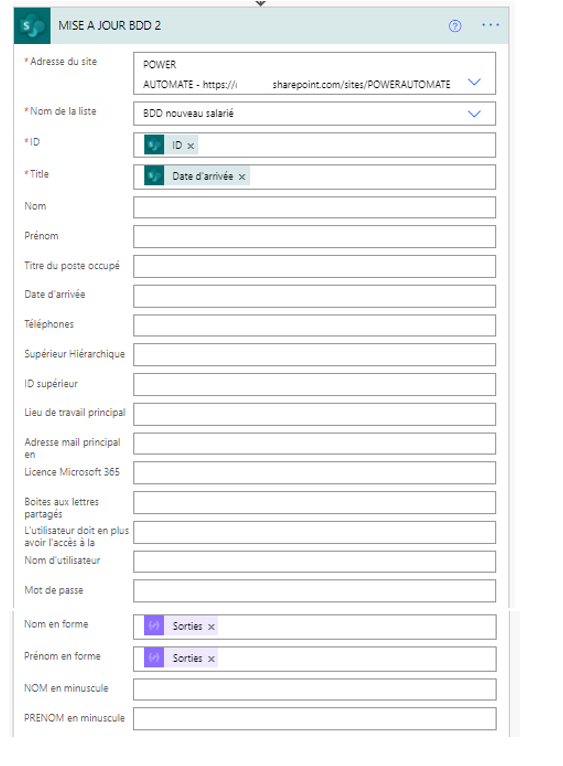
Création d’une fonction pour remplacer les caractères majuscules en minuscule.
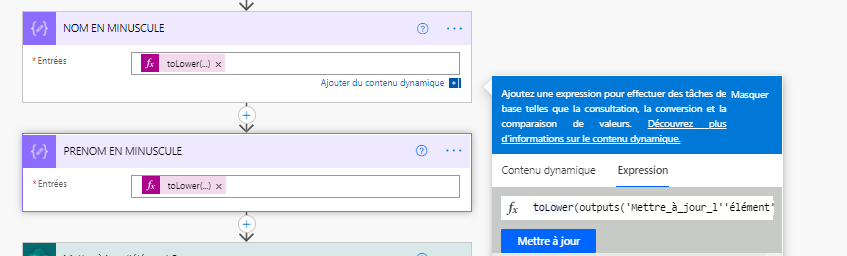
Mise à jour de la base de données avec les sorties de prénom et nom en minuscule afin d’avoir un nom et prénom en forme en minuscule et toujours sans accent dans la base de données
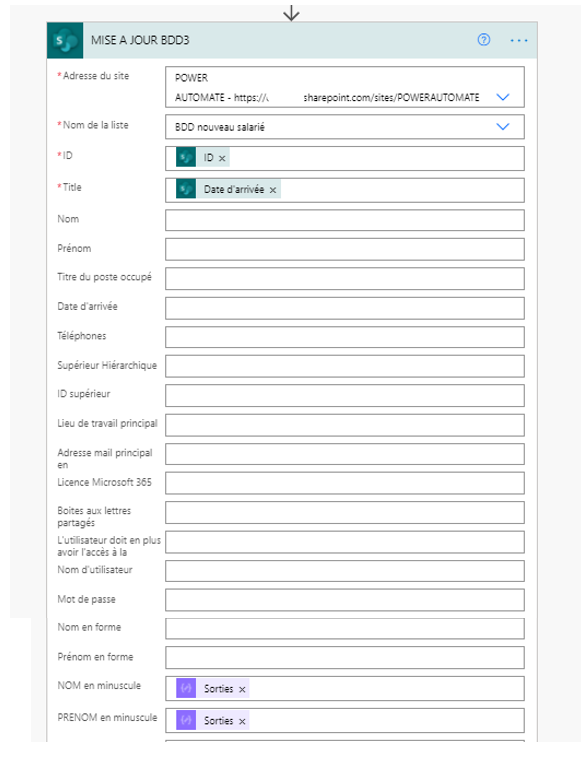
Création de l’utilisateur en se servant des informations présente dans la base de données.
On lui attribue la variable Password comme mot de passe
On lui attribue une adresse email en fonction des variables Prénom et Nom.
On fait correspondre le service , le poste et le lieu de travail en fonction des variables que dont on dispose
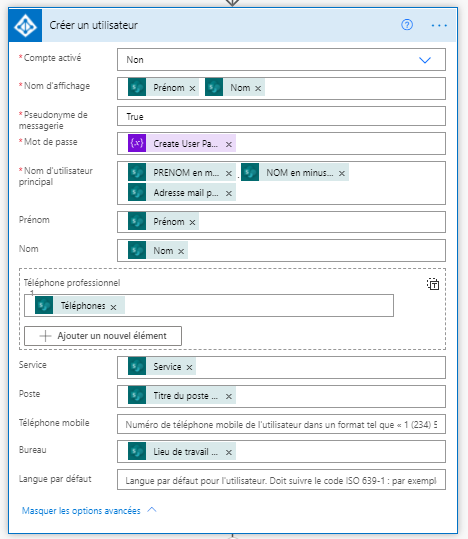
Mise à jour de la base de données avec les sorties de prénom et nom en minuscule afin de récupérer le nom d’utilisateur et le mot de passe dans la base de données.
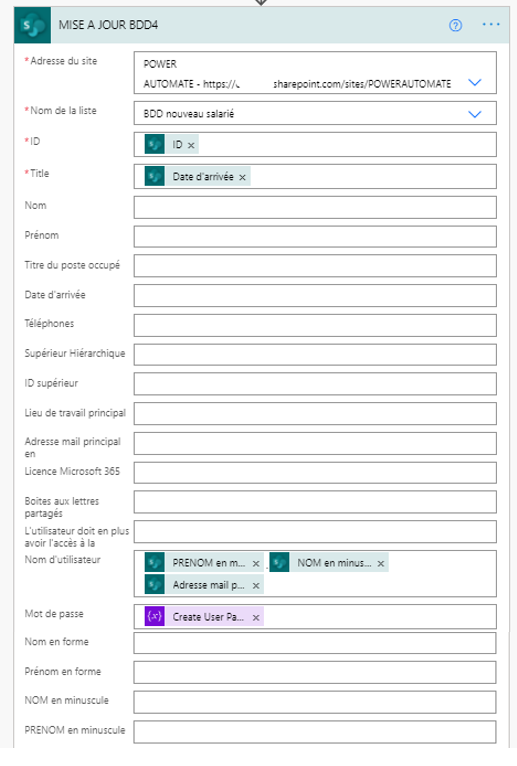
Création d’une action pour obtenir l’ID du manager
Mise à jour de la base de données avec l’ID du manager
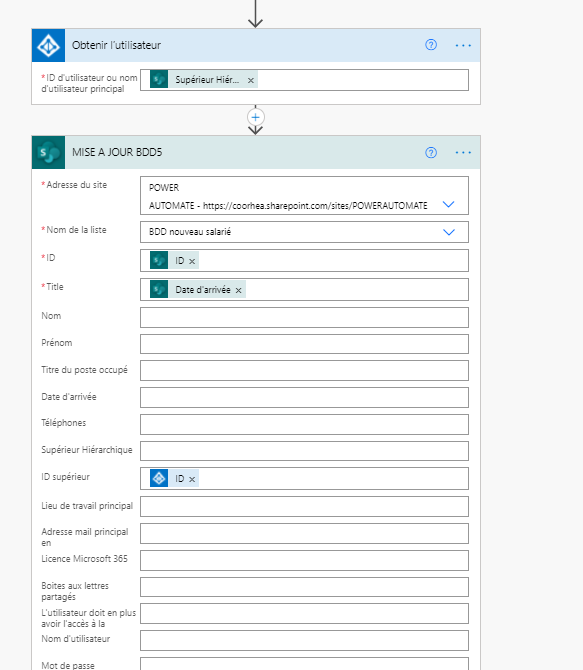
Attribution du manager et envoie d’un mail automatique au technicien informatique
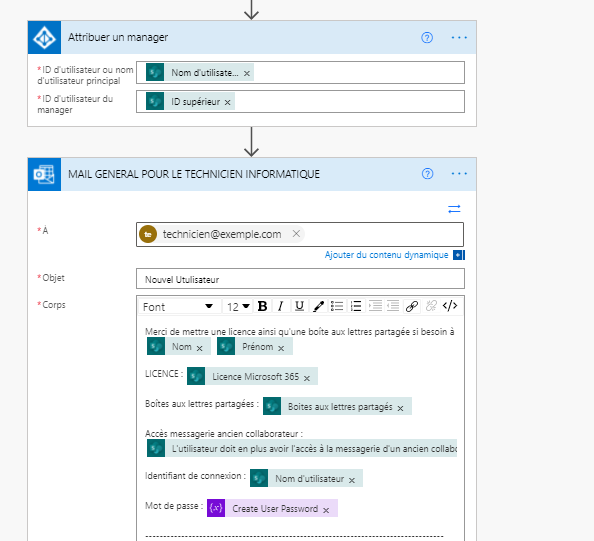
Envoi d’un mail au manager avec toutes les informations du compte du nouveau salarié.